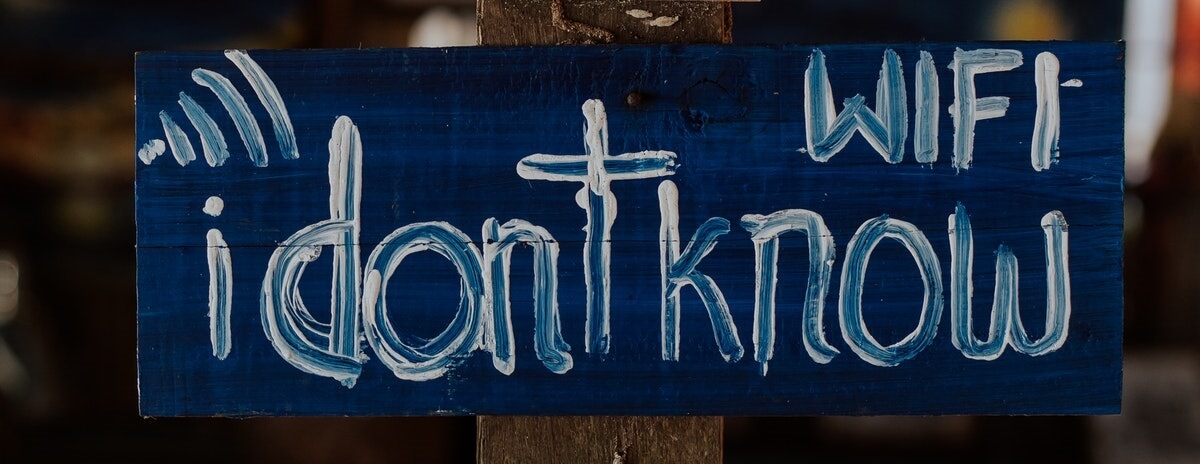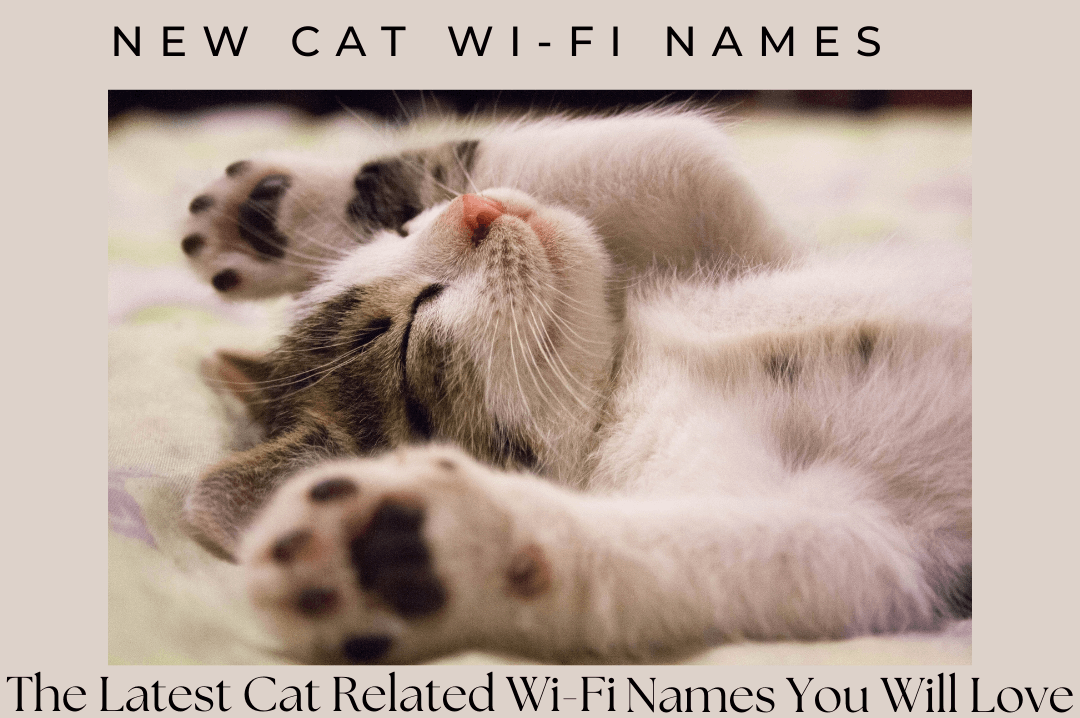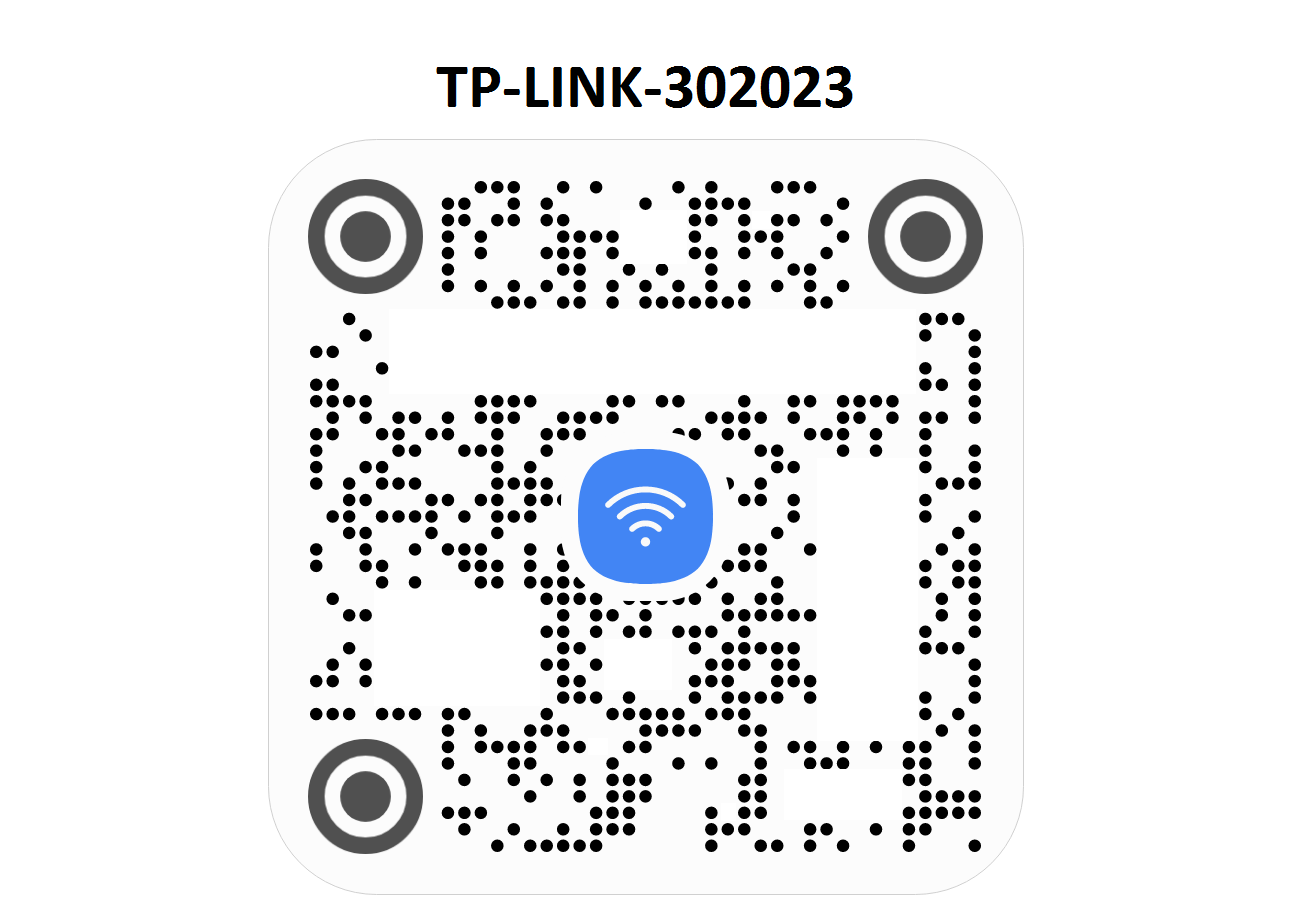WiFi Missing from Network and Internet (Easy Fix)
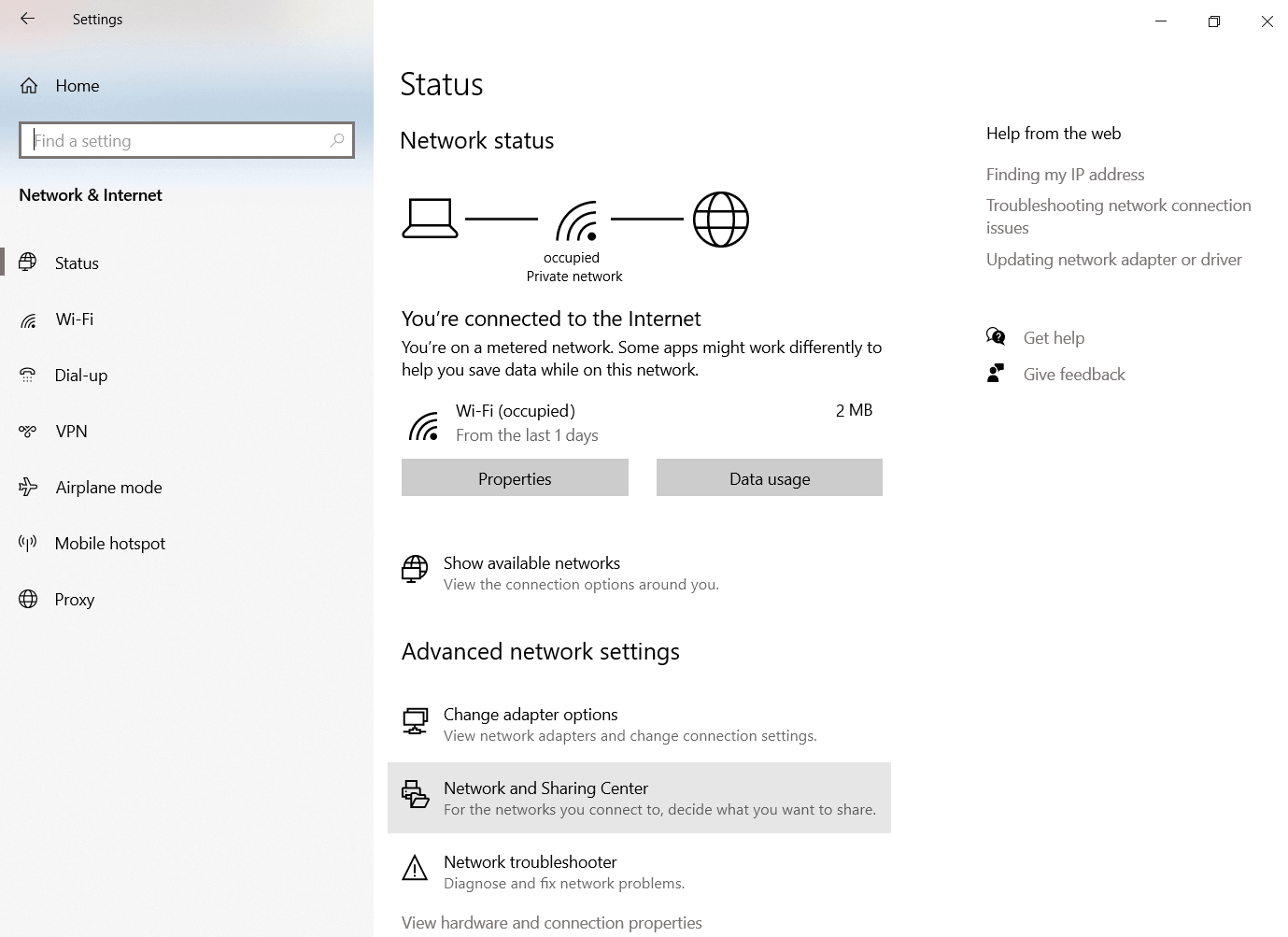
Today I'm going to show you how to fix the WiFi missing from network and internet settings on Windows 10.
Believe it or not, you can quickly solve this issue. In fact, these are the exact steps that I got from an expert to help resolve the WiFi missing error.
But before I share it with you,
Let's take a look at why is Wi-Fi missing from the network and internet screen in Windows 10 settings.
In this guide, you'll learn:
So, let's dive right in.
Why is WiFI missing from Network and Internet settings?
On your Windows 10 go to Settings > Network & Internet > Status.
When everything is working fine, you should have the following image shown under network and internet settings in Windows 10:
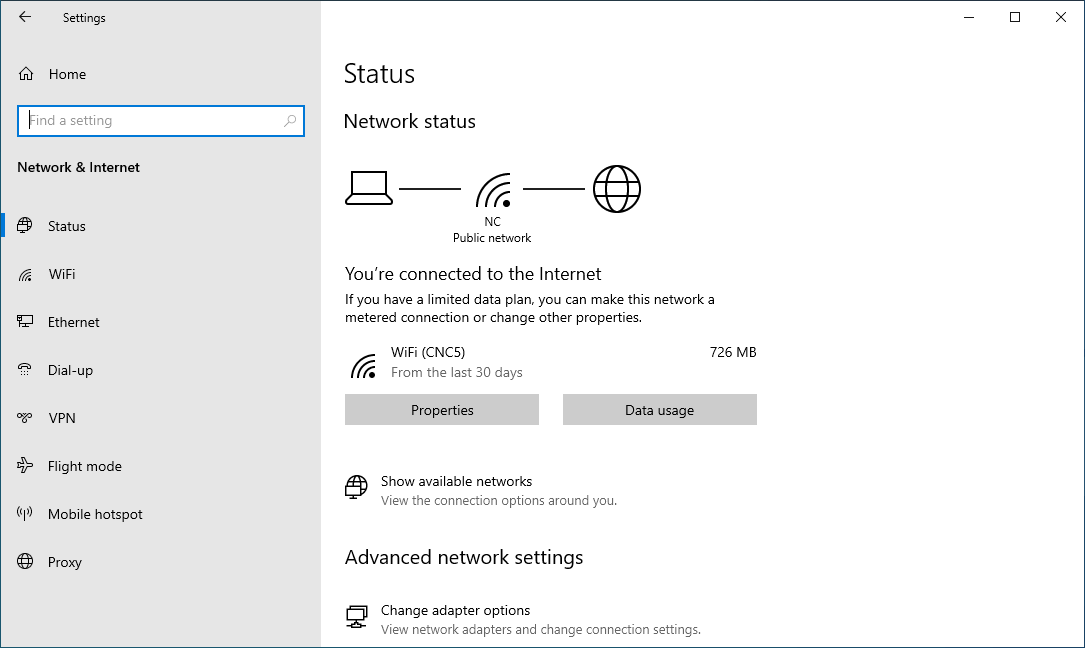
On the other hand, if you encounter a problem, network & internet screen looks like this:
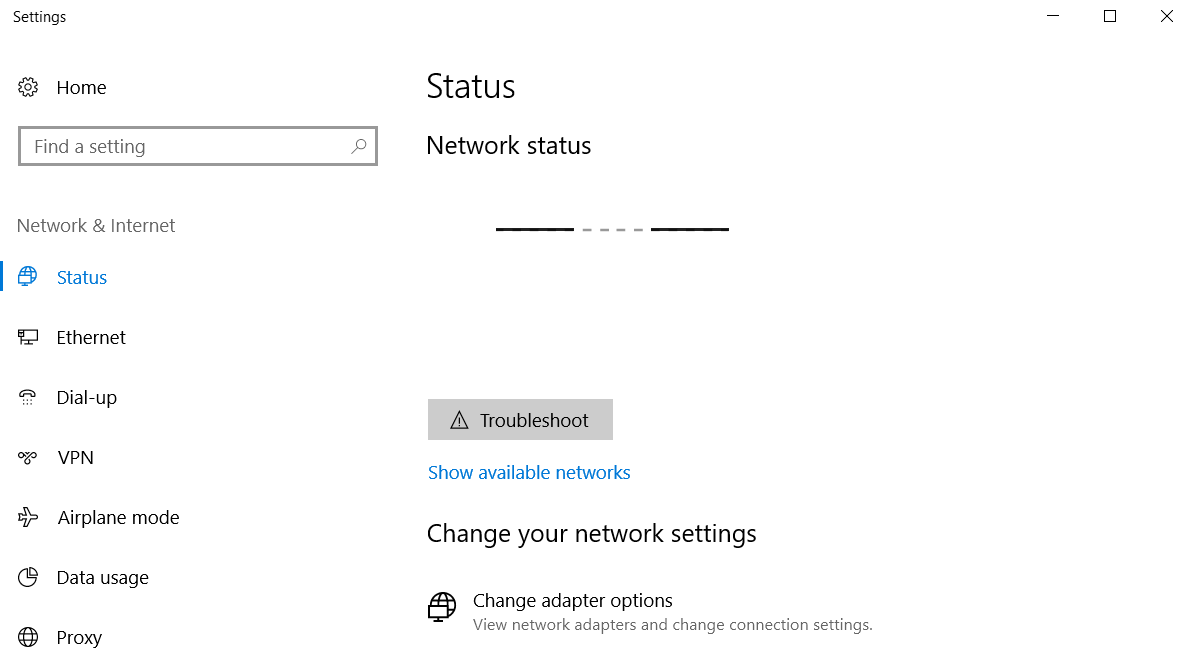
Microsoft users are reporting this error for years, but it stil keeps appearing on Windows 10.
So let's see what's going on inside.
SIDENOTE: Some users are reporting that they can stil connect (automatically) to any wi-fi network that they previously connected to. But if WiFi connection does not work at all, simply plug in a LAN cable (wired connection) to be able to access the internet.
In most cases, the cause of the problem is triggered by some recent activity, like for example major windows update, a new driver or software installation.
Software or driver installation can mess up with the network discovery service and disable it.
As a result, WiFi is completely missing from the network & internet settings and there are no more available networks showing on the WiFi network list.
With that being clear, let's see what we can do to fix it.
How to fix WiFI missing from network and internet?
Most users try to solve this by clicking the network troubleshooter.
Troubleshooter then tries to reset the wireless network adapter and usually fails with a message "Problems found: Problem with wireless adapter or access point"
The obviously does not fix the missing Wi-Fi.
The solution here is to employ quick fix steps that I'm about to share with you in this guide.
So get your laptop or desktop PC ready.
- Open Settings / Control Panel;
- Go to Network and Internet;
- Click Network Sharing Center;
- Click Advanced sharing settings;
- Select Turn on network discovery;
- Click Save changes.
Now restart Windows and go to Settings > Network & Internet > Status.
If WiFi is not missing anymore from the status screen, then you're done!
Let me know if that worked for you?
If you have successfully fixed your WiFi by following the steps explained in this guide, please share and like this post so that other people can easily find it to solve their WiFi missing errors on Windows.